 |
| Konfigurasi Dasar Mikrotik |
(sumber:
https://www.ayokonfig.com/2016/11/pengertian-mikrotik-routeros.html#google_vignette)Pada artikel ini, saya akan membahas cara konfigurasi dasar mikrotik, agar mikrotik mendapat ip dari router ISP, agar mikrotik terhubung ke internet dan agar PC kita bisa terhubung atau mengakses internet. Berikut cara konfigurasi dasar mikrotik.
1. Hubungkan Laptop, Mikrotik dan
Router seperti gambar di bawah ini. Disini saya menggunakan mikrotik RB941-2nD yang
biasa digunakan untuk belajar.
(sumber: https://www.idn.id/konfigurasi-dasar-mikrotik/)
2. Jika sudah dihubungkan, maka buka
winbox untuk login ke mikrotik seperti gambar dibawah ini. Login bisa
menggunakan IP Address atau MAC address. Jika mikrotik sudah pernah dikonfigurasiuser dan passwordnya maka ketika akan login isi sesuai
konfigurasi.
(sumber: https://www.idn.id/konfigurasi-dasar-mikrotik/)
3. Ketika login pertama kali, akan ada pemberitahuan
seperti gambar di bawah ini. Klik yang Remove Configuration yang artinya
menghapus default configuration mikrotik tersebut. Jika tidak menghapus
default
configurationnya, maka akan ada banyak yang eror ketika kita akan melakukan konfigurasi secara manual.
(sumber: https://www.idn.id/konfigurasi-dasar-mikrotik/ )
4. Setelah kita menghapus Default
Configurationnya, kita lakukan konfigurasi DHCP client agar mikrotik kita
mendapat ip dari router ISP dan bisa connect internet. masuk ke IPàDHCP Clientà + àether1àOK. Jika sudah, maka coba lakukan
pengujian dengan cara ping ke google.com.
(sumber : https://www.idn.id/konfigurasi-dasar-mikrotik/)
5. Di Langkah sebelumnya, kita melakukan
konfigurasi agar mikrotik bisa terhubung ke internet. Lalu bagaimana supaya PC
kita yang terhubung ke mikrotik bisa connect internet juga?. Kita bisa
berikan IP jaringan LAN nya yang ke laptop atau PC kita.
(sumber: https://www.idn.id/konfigurasi-dasar-mikrotik/)
6. Kita lakukan konfigurasi secara
manual di PC kita. Sebenarnya kita tidak harus melakukannya secara manual, kita
bisa setting mikrotik sebagai DHCP server terlebih dahulu agar PC kita bisa
mendapat IP dari mikrotik yang telah kita setting. Tapi pada artikel ini, saya
melakukannya secara manual.
7. Kita cek sudah terhubung atau belum dengan cara ping
(sumber: https://www.idn.id/konfigurasi-dasar-mikrotik/)
8. Seperti
yang kita lihat diatas ketika konfigurasi dasar mikrotik, laptop atau pc kita
sudah bisa akses ke router, tapi ketika akses ke internet belum bisa. Bagaimana
supaya PC kita bisa mengakses interner? Kita setting NAT terlebih dahulu untuk
merubah IP LAN kita menjadi IP WAN.
(sumber: https://www.idn.id/konfigurasi-dasar-mikrotik/)
9. Kita cek dengan cara ping dari PC kita ke ipnya Google
Setelah kita melakukan konfigurasi diatas, maka mikrotik kita sudah bisa mendapat IP dari router ISP, mikrotik dan juga PC kita sudah bisa terhubung ke internet.
Referensi:
https://www.idn.id/konfigurasi-dasar-mikrotik/
http://learning.perwiramedia/



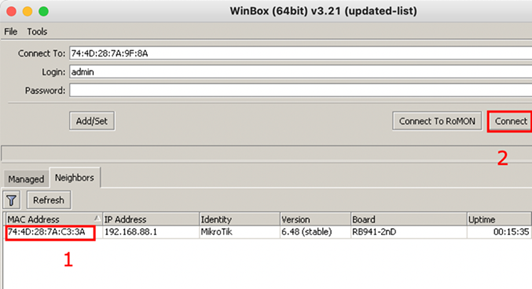





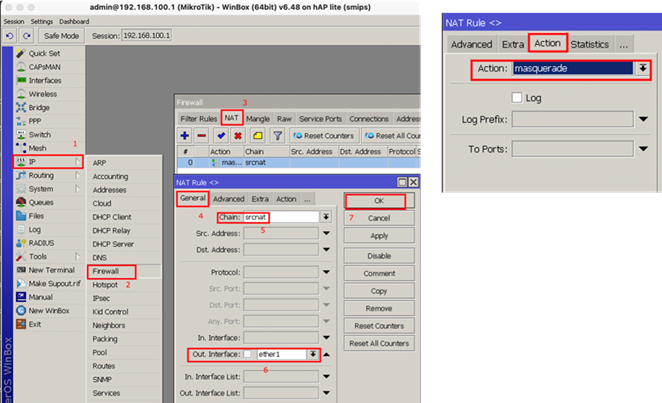


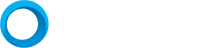


0 Komentar