PEENDAHULUAN
Pada artikel sebelumnya, kita sudah membahas tentang cara melakukan konfigurasi dasar pada mikrotik. Pada konfigurasi dasar, mikrotik dan PC kita sudah bisa terhubung ke internet.
Nah, pada artikel kali ini, saya akan membahas tentang cara melakukan konfigurasi hotspot mikrotik. Konfigurasi ini dilakukan supaya mikrotik kita bisa memancarkan wifi yang nanti akan saya coba connectkan menggunakan HP saya.Simak terus, dan selamat membaca!!!
ISI
TUTORIAL:
1. Konfigurasi Dasar Mikrotik
Sebelum kita melakukan konfigurasi hotspot, terlebih dahulu kita harus melakukan konfigurasi dasar mikrotik, supaya PC dan mikrotik kita bisa mendapat akses internet dari ISP.
2. Menambahkan IP untuk wlan1
Jika kita sudah melakukan konfigurasi dasar pada mikrotik, langkah selanjutnyta kita akan memberi IP pada interface wlan1.
Klik IP-->Address. Pada gambar dibawah, di bagian Address List belum ada konfigurasi untuk IP wlan1. Hanya ada konfigurasi ether1 dan ether2, karena sebelumnya kita sudah melakukan konfigurasi dasar.
Untuk menambahkan setingan IP wlan1, kita klik + --> masukan IP bebas-->apply & ok. Untuk IP yang diberikan bebas, disini saya menggunakan 10.20.30.1/24.
3. Setingan Wireles
Setelah menambahkan IP di wlan1, kita beralih ke setingan wireles, klik interface-->pilih yang wireles--.lalu aktifkan dengan mengklik tanda ceklis. Lalu klik 2 kali pada wireles.
Setelah klik 2 kali, maka akan masuk ke tampilan seperti ini, atur di bagian mode menjadi ap bridge. Pada Band, ganti menjadi 2GH-B/G/N. SSID bebas mau di ganti atau tidak sesuai keinginan teman-teman. Di sini saya mengganti SSInya menjadi MikroTikAziz. Jika sudah diseting, klik apply & ok.
4. Setingan Hotspot
Klik IP-->>Hotspot
Klik di bagian Hotspot Setup lalu pada Hotspot Interface, pili yang wlan 1.
Next
Next
Next
Next
Pada bagian DNS Server, saya isi dengan dns google.
DNS namenya bebas, disini saya isi dengan aziz.com
Jika sudah maka akan ada tampilan seperti di bawah, klik ok.
5. Melakukan tes di HP
Dengan begitu, kita sudah mlakukan setingan hotspot. Untuk memastikannya, saya cek di HP, apakah wifi dengan nama MikroTikAziz sudah ada atau belum.
Disini bisa terlihat bahwa sudah ada ya, ini adalah wifi dari setingan mikortik kita tadi.
Ketika diklik, kita disuruh untuk memasukan user dan password. Disini saya menggunakan user=admin, password=admin
Kita sudah berhasil terhubung dengan wifi mikrotik yang sudah kita seting.
Kita coba cek dengan melihat video di youtube, dan akhirnya kita berhasil connect internet menggunakan wifi dari mikrotik kita.
Dengan melakukan langkah-langkah di atas, kita sudah berhasil melakukan konfigurasi hotspot mikrotik. Semoga artikel ini bermanfaat.
REFERENSI
https://www.idn.id/cara-membuat-hostpot-di-mikrotik/


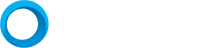


0 Komentar