| Cara Mengonlinekan Web Server Local Apache2 Menggunakan IP Public dan MikrotikRB |
Dalam artikel ini, saya akan menjelaskan tentang cara untuk mengonlinekan web server lokal menggunakan IP public dan MikortikRb. Simak terus sampai akhir ya.
Langkah pertama seblum kita membeli IP Public, kita lakukan konfigurasi dasar pada mikrotik terlebihdahulu. Kita akan lakukan konfigurais dasar mikrotik terlebih dahulu, setelah itu kita membeli IP Public di https://perwiramedia.com. Setelah kita mendapat IP Publicnya, baru kita lakukan konfigurasi untuk mengonlinekan web server apache2 kita lewat mikrotikRB
Isi
1. Login ke mikrotik menggunakan winbox. Lalu klik di bagian IP-->DHCP Client. Setingan ini nantinya bertujuan agar mikrotikRB kita mendapatkan koneksi internet dari router ISP lewat ether1.
2. Klik tanda + di pojok kiri atas, lalu pilih ether 1-->apply & ok.
Setelah di apply, pastikan statusnya bound
3. Jika sudah, kita pastikan kembali, dengan melakukan ping ke 8.8.8.8 atau google.com. Terlihat bahwa hasilnya TTL, artinya mikrotikRB kita sudah terkoneksi ke internet.
4. MikrotikRB kita sudah terhubung ke internet,tetapi tidak dengan PC kita. Maka dari itu langkah selanjutnya adalah melakukan setingan agar PC kita mendapat koneksi internet juga dari mikrotikRB lewat ether2. Klik IP-->Address
5. Klik + pada pjok kiri atas, lalu pada Address, IP nya bebas. Disini saya memberi 192.168.10.1/24. Pada interface kita pilih yang ether2. Karena saya menghubungkan PC dengan mikrotik lewat ether2 pada mikrotik.
6. Setelah ditambahkan, Kita seting PC kita agar sejaringan dengan ether2. Sebenarnya kita bisa menyeting mikrotikRB kita menjadi DHCP server agar PC kita mendapat IP otomatis dari mikrotikRBnya, tetapi kali ini saya mememberikan IP secara manual.Klik Network setting di pjok kanan bawah.
7. Klik wired-->tombol gerigi pada wired connection 1
8. Klik IPv4. Dan disini kita isi secara manual, mulai dari Adddress, Netmask, Gateway, dan DNS.
9. Setelah kita isi secara manual, kita cek apakah PCnya sudah mendapat koneksi internet atau belum, dengan cara ping ke 8.8.8.8 atau google.com di terminal PC kita.
- Pembelian IP Public
1. Setalah kita melakukan konfigurasi dasar si mikrotik, selanjutnya kita lakukan pembelian atau pemesanan ip public di website https://perwiramedia.com. DI bagian dashboard, scrol ke bawah dan pilih pesan sekarang di bagian VPN IP Publik.
2. Bagian produk, pilih yang TRIAL IP PUBLIK ID4 1HARI (IDR 0), lalu klik pesan.
3. Jika sudah pesan, klik bagian active services-->detail
Ini bagian detail
- Setingan di Winbox
1. Jika sudah ada, kita beralih ke winbox lagi. Klik pada bagian interface-->klik tanda +-->name bebas.
Pada bagian Connect To, User, Password, isi dengan Server Address, Usernamae, Password sesuai dengan yang kita dapatkan setelah membeli IP public tadi. Jika sudah, klik apply & ok. Pastikan pada pojok kanan bawah statusnya connected .
2. Jika sudah, kita copy alamat IP public yang kita dapat, lalu pastekan di browser web kita. Jika berhasil, maka kita akan masuk ke tampilan seperti di bawah ini.
3. Langkah selanjutnya adalah manmbahkan NAT. Klik di bagian IP-->firewall-->NAT.
4. Di bagian NAT, klik tanda +. Pada bagian chain, kita isi dengan dstnat. Bagain Dst.Address, kita isi dengan IP Public yang kita dapat. Bagain protocol kita isi dengan (6) tcp. Bagian Dst port, isi dengan 80.
Bagian action pilih dst-nat. Bagian To.Address isi dengan IP PC kita. Bagian Ports isi dengan port 80.
5. Lalu tambahkan NAT lagi. Pada bagian chain isi dengan srcnat. Bagaian Src Address dan Dst Address isi dengan IP Network PC dan IP PC
Pada bagian action, kita isi dengan masquerade.
6. Dengan mengikuti langkah-langkah di atas, maka kita sudah berhasil mengonlinekan web server apache2 kita. Untuk mengeceknya, kita masuk ke browser, lalu pada pencarian, kita pastekan atau tuliskan IP public kita.
Dan ini hasilnya
Referensi:
https://www.youtube.com/watch?v=-0TwIhZ0WxY




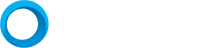



0 Komentar