 |
| Cara Upload File ke Server Apache2 |
Sebelum kita mengupload file dan direktory di Server Apache2, kita perlu menginstal LAMP terlabih dahulu
Jika kita sudah menginstal Apache2nya, maka ini adalah tampilan Default web server Apache2 kita.
Dan di bawah ini adalah tampilan jika kita sudah mengupload file/direktory di server web kita. Agar tampilan kita menjadi seperti ini, maka kita perlu melakukan beberapa setingan. mari kita coba untuk menyetingnya.
TUTORIAL MENGUPLOAD DIREKTORY KE WEB SERVER DARI TERMINAL LINUX MINT
1. MASUK KE DIREKTORY /var/www/html
- cd /var/www/html :
perintah ini mengartikan bahwa kita akan berpindah ke direktory /var/www/html
- ls :
Artinya menampilkan isi direktory /var/www/html entah itu file maupun direktory. Dan dibawahnya merupakan nama file yang ada di direktory /var/www/html
- sudo mkdir coba
Artinya saya akan membuat direktory “coba”
- sudo mv /var/www/html/index.html /var/www/html/index.html.bak
Artinya saya mengubah nama file index.html menjadi index.html.bak . Tujuannya supaya ketika kita membuka web server kita di browser, tidak menuju ke halaman default Apache2. Sebenarnya untuk mv sendiri itu bisa untuk memindahkan file ke direktory lain, tapi di cara ini, saya tidak memindahkannya melainkan hanya mengganti namanya saja.
2. CEK DI BROWSER
Jika sudah, coba kita cek di browser
Nah ini adalah tampilan jika kita sudah melakukan setingan seperti langkah sebelumnya. Terlihat ada direktory dan file yang bernama coba/; index.html.bak; info.php. Ini sama seperti yang kita buka di direktory /var/www/html di terminal.
Tapi ketika kita masuk ke direktory coba/, belum terisi apa-apa. Kita bisa melakukan setingan lagi untuk mengisi direktory ini.
3. MENGISI DIREKTORY DENGAN FILE
- cd
Artinya kita akan kembali ke direktory home. Ini karena saya ingin melihat posisi file yang akan saya pindahkan itu berada di direktory mana.
- cd Downloads/
Artinya kita berpindah dari direktory home ke direktory Downloads/. Lalu saya ketikan ls untuk melihat isi file di dalamnya. Dan disitu ada file yang bernama FTTH.png. Inilah file yang akan kita masukan ke direktory coba/.
- pwd
Artinya menampilkan direktory kerja saat ini, atau gampangannya seperti menunjukan dimana saya sekarang. Dan outputnya menunjukan bahwa saya sekarang ada di direktory /home/aziz/Downloads
- sudo cp /home/aziz/Downloads/FTTH.png /var/www/html/coba
Artinya saya akan mengcopy dan memindahkan file FTTH yang berada di direktory /home/aziz/Downloads ke /var/www/html/coba.
4. JIKA SUDAH, CEK DI BROWSER
Nah ini adalah tampilan jika kita sudah melakukan setingan seperti langkah sebelumnya. Terlihat di direktory coba/ sudah terisi dengan file FTTH.png. File Ini adalah file yang saya copy dan pindahkan dari direktory /home/aziz/Downloads/ ke /var/www/html/coba. Lalu bagaimana jika kita ingin file tersebut bisa di download? kita bisa mengompres file yang akan kita upload.
5. MENGOMPRES FILE MENGGUNAKAN gzip
- sudo gzip FTTH.png
Artinya saya mengompres file FTTH.png menggunakan perintah gzip. Tujuannya supaya file tersebut yang ada di web server Apache2 bisa diunduh.
Dengan mengikuti langkah-langkah di atas, teman teman bisa mengupload file dan direktory ke web server Apache2 sekaligus mengatur agar file tersebut bisa di unduh oleh orang lain juga ketika web server kita sudah di hosting.
Referensi:


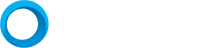



0 Komentar